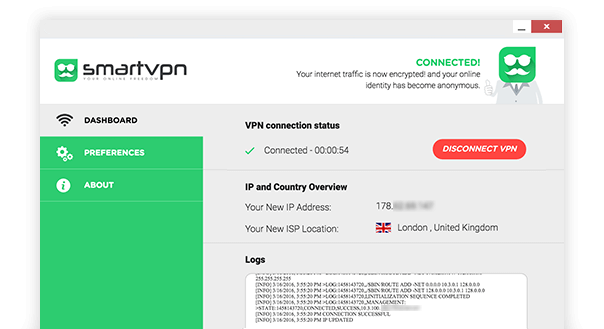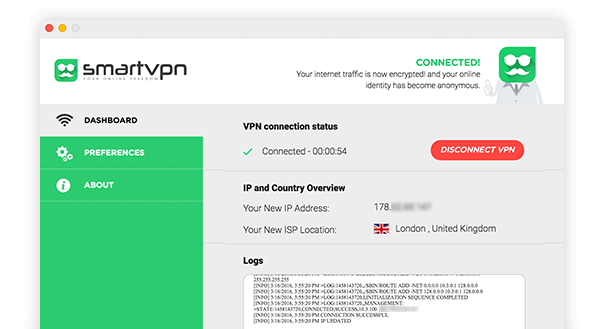-
Choisissez 'Connexions réseau et Internet' dans le panneau de configuration
- Cliquez sur Démarrer puis Panneau de Configuration
- Cliquez sur 'Connexions réseau et Internet'
-
Dans Connexion réseau et Internet, cliquez sur Créer une connexion au réseau sur votre lieu de travail, Sélectionnez ensuite Connection au réseau depuis mon poste de travail puis Suivant
-
Dans le premier panneau de l'Assistant Nouvelle connexion, cliquez sur Connexion réseau privé virtuel. Puis cliquez sur Suivant
-
Dans l’écran suivant de l'Assistant Nouvelle connexion, entrer le nom de la connexion (SmartVPN) et cliquez sur Suivant.
-
Entrez l'une des adresses des serveurs SmartVPN auquel vous voulez vous connecter, dans le champ Adresse Internet et cliquez sur Suivant.
-
Cliquez sur Ajouter un raccourci pour créer un raccourci SmartVPN sur votre bureau
-
Cliquez sur Terminer
-
Choisissez 'Connexions réseau et Internet' dans le panneau de configuration
- Cliquez sur Démarrer puis Panneau de Configuration
- Cliquez sur 'Connexions réseau et Internet'
-
Dans Connexion réseau et Internet, cliquez sur Créer une connexion au réseau sur votre lieu de travail, Sélectionnez ensuite Connexion au réseau depuis mon poste de travail puis Suivant.
-
Dans le premier panneau de l'Assistant Nouvelle connexion, cliquez sur Connexion réseau privé virtuel. Puis cliquez sur Suivant.
-
Dans l’écran suivant de l'Assistant Nouvelle connexion, entrer le nom de la connexion (SmartVPN) et cliquez sur Suivant.
-
Entrez l'une des adresses des serveurs SmartVPN auquel vous voulez vous connecter, dans le champ Adresse Internet et cliquez sur Suivant.
-
Cliquez sur Ajouter un raccourci pour créer un raccourci SmartVPN sur votre bureau.
-
Cliquez sur Terminer.
-
Double-cliquez sur l'icône SmartVPN sur votre bureau.
-
cliquez Propriétés.
-
Sur l'onglet Réseau, changez le liste déroulante d'Automatique à L2TP IPSec VPN.
-
Sur l'onglet ‘Sécurité’, appuyez sur ‘Propriétés’,cochez ‘Utiliser une clé secrète partagée’ et saisissez la dans le champ "Clé" puis appuyez sur "OK" deux fois
-
Télécharger OpenVPN et l’installer :
- Pour la version 32-Bits Cliquez sur le lien OpenVPN 32bits
- Pour la version 64-Bits Cliquez sur le lien OpenVPN 64bits
-
Valider le téléchargement en cliquant sur Enregistrer le fichier .
-
Lancez l’installation d’OPENVPN et Patienter durant l'installation d'OpenVPN .
-
vous devez télécharger à présent les fichiers de configuration à partir de votre interface client et les décompresser dans le chemin suivant: C:\Program Files\OpenVPN\config .
-
Une fois ceci fait,Cliquez sur Démarrer, puis sur Tous les programmes, ensuite sur OpenVPN et enfin sur OpenVPN GUI.
-
Dans la barre de tache Windows, vous devriez voir le logo d’OpenVPN .
-
Faites un clic droit sur ce dernier avec la souris, choisissez le serveur auquel vous souhaitez vous connecter et cliquez sur Connexion et vous vous authentifiez en utilisant votre login et mot de passe SmartVPN .